BASIC TUTORIAL
Below is a list of folders you will get from (NIRAMYTH) - AESTHETIC Package (version 2.0.1)
Click each folder topic for more info
Start from here
(NIRAMYTH) - AESTHETIC - Advanced Mesh Body
This folder is for your start. It contains a complete Aesthetic avatar - fitted mesh body (upper and lower body + linked tattoo layer), still mesh head, static relax hands, feet, shape size M, boxer, HD skin installer HUD, Motion-Capture AO, and HUD color and alpha.
Once you unpack this folder and copy into your inventory, just simply right click at the head of the folder and select "Replace Current Outfit", then please wait until the HUDs finishes initializing.
HUD (Head Up Display) Manual Guide (Version 2.0)
IMPORTANT:
At first time you wear the HUD, please wait until the HUD finishes initializing.
It may take 30-40 seconds or up to 1 minute (depending on your internet connection speed) until it is ready to use.

[HUD] COLOR & ALPHA
This HUD is for adding color to your mesh avatar and hiding your mesh parts (alpha).
Tab Menu : COLOR
This page is for adding color to your mesh avatar and options for full bright / glow / shininess / bumpiness effects on the selected part (skin, nails and tattoo). **Some effects are visible only when the Advanced Lighting Model is enabled.**
Choose part (skin, nails, tattoo) you want to modify by click on the "Select Part" button.
To add color to your selected part, you can choose a color from;
- grayscale tones
- or, color tones (click the arrow to the next palettes to find more tones)
- or, color wheel button to open color slider and RGB color codes to fine-tune
- or, manual input RGB (Red Green Blue) color code command by typing /888 and follow with color code numbers.
(For example, /888 40 30 20)
"Say Color" Button
This will tell you the RGB color codes that you have added into your Aesthetic body parts - upper body, lower body, head, hands (right & left), feet (right & left). If you haven't added any color (default), it will show you as white color code (255,255,255).
NOTE:
Please note that the tattoo can be modified its color only if its default texture color is NOT black, otherwise you will see nothing happens. It is just like when you paint any colors on the black, you will still see it black. If you want your tattoo to be able to modify to any colors, the default of tattoo texture should be white.
To edit the existing color tone buttons on the palette, you can just simply hold click on it and choose edit. Then modify the color by using using color slider or RGB color wheel. Click on the center of color codes to use or replace the existing button with the modified color.
You can add a new color to an empty slot on the palette. Please click the arrow to the next palettes to find an empty slot. Hold click on the empty slot to create a new color. Use the color slider and shade box to quick select color or use RGB color wheel to fine-tune. Click on the center of color codes to use or add the color into and the empty slot on the palette.

Tab Menu : ALPHA
This page is for alpha or hiding your body parts.
Simply click on each body part on the HUD to hide your mesh part, or click at the Chest, Back, Arms, Pelvis, Upper Legs, Lower Legs buttons to hide a specific group of mesh.
You can separate hide front and back, left and right parts of your mesh.
You can save your current alpha setting by click at "Save #" button and click "Load #" to load your saved alpha.

[HUD] HD SKIN INSTALLER
This HUD is for installing HD skin textures, changing facial hair styles, eyebrows, hair bases and body hair.
You can find add-on HD Skin Installers for more skin tones at Niramyth In-world main store, Aesthetic shop zone
For more additional compatible items from the 3rd party creators, you can find on marketplace using a keyword "Niramyth Aesthetic" or "Aesthetic" to search. Or go to Developers List , Or Niramyth Developers Flicker Group
(NIRAMYTH) - AESTHETIC - Auto-Alpha Script
This folder contains an auto-alpha script which allows the mesh clothing creators and the Aesthetic users to put the script into their mesh clothing and set what body parts of Aesthetic need to be hidden automatically when wearing their clothes, and returned to show up when taking their clothes off.
NOTE:
It is your own choice to just use a [HUD] ALPHA to hide your Aesthetic body parts manually, or use an auto-alpha script to hide body parts automatically when you wear mesh clothes as you have set and saved.
**This auto-alpha script works only with the Aesthetic version 2.0, or newers.
How to set up an auto-alpha script
There are 2 options (A or B) to set up this auto-alpha script
[Option A] Put the auto-alpha script into your mesh clothes - in case if you are a mesh clothing creator, or if the mesh clothes you have is modifiable.
1) Wear your mesh clothes to see what parts of the Aesthetic body is showing through.
2) On the [HUD] alpha, click the body parts on the HUD that need to be hidden.
3) Then detach your mesh clothes, drop it on ground, and drag the auto-alpha script into the mesh clothes. Set the script permission to COPY only.
(Please note that saving the alpha setting will work when the mesh clothing is dropped on ground only)
4) Simply touch your mesh clothes and you will see a pop-up window asking to save the alpha setting according to the body parts on the [HUD] alpha that have been hidden.
5) If you drop multiple mesh clothes on ground with auto-alpha script inside, you may choose “Save” button to get and save the alpha setting of the mesh clothes you touch only.
Or choose “Save All” button to get and save all mesh clothes (with auto-alpha script inside) you drop on group to have the same alpha settings.
6) Then take your mesh clothes back to your inventory. For checking, click the “Show All” button on the [HUD] alpha to clear all hidden parts, then wear your mesh clothes to see whether the script in your mesh clothing is working correctly.
7) In case you want to change or edit the alpha setting on the same mesh clothes, you can simply click the body parts on the HUD you want to hide and touch the mesh clothes on ground again to save. It will replace your previous alpha setting.
(Please note that saving the alpha setting will work when the mesh clothing is dropped on ground only)
[Option B] Put the auto-alpha script into a miniHUD - in case if the mesh clothes you have is non-modifiable.
1) Wear your mesh clothes to see what parts of the Aesthetic body is showing through.
2) On the [HUD] alpha, click the body parts on the HUD that need to be hidden.
3) Create your own miniHUD by building a small prim on ground, and you may use the miniHUD texture that we provided to put on your prim.
4) Name your miniHUD whatever you want. For example, it can be the same name as your mesh clothing and followed with “Auto-alpha HUD”. Then drag the auto-alpha script into your miniHUD. Set the script permission to COPY only.
5) Simply touch your miniHUD and you will see a pop-up window asking to save the alpha setting according to the body parts on the [HUD] alpha that have been hidden.
6) If you have multiple miniHUDs on ground, you may choose “Save” button to get and save the alpha setting of the miniHUD you touch only.
Or choose “Save All” button to get and save all miniHUDs you have on ground to have the same alpha setting.
7) Then take your miniHUD to your inventory. For checking, click the “Show All” button on the [HUD] alpha to clear all hidden parts, then wear your mesh clothing and attach miniHUD on your screen to see whether the auto-alpha script in your miniHUD is working correctly.
8) In case you want to change or edit the alpha setting in the same miniHUD, you can simply click the body parts on the main [HUD] alpha you want to hide and touch the miniHUD on ground again to save. It will replace your previous alpha setting.
(Please note that, saving the alpha setting will work when the miniHUD is dropped on ground only)
(NIRAMYTH) - AESTHETIC - Avatar Shapes
This folder contains 5 modifiable preset shapes: XS, S, M, L, XL. You can also edit the shape by using SL editing shape slider.

(NIRAMYTH) - AESTHETIC - Bento Hands
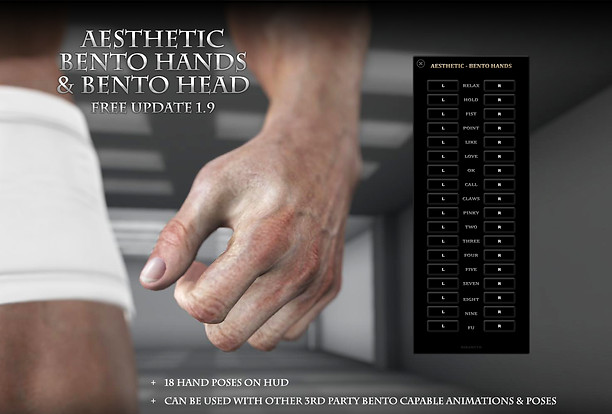
IMPORTANT:
You must use a Bento-capable viewer to see this Bento hands properly .
This folder contains mesh hands rigged with Bento skeleton system that allows you to use any 3rd party bento-capable hand animations and poses to control these hands.
These Bento hands also come with a 18-hand-pose control HUD - independently control for left and right or both. Click "L" for controlling left hand, click "R" for controlling right hand, and click at the words (middle) to control both hands.
(NIRAMYTH) - AESTHETIC - Bento Head
IMPORTANT:
You must use a Bento-capable viewer to see this Bento head properly,
otherwise you may experience ISSUE #12
This folder contains mesh head rigged with Bento skeleton that allows you to customize or adjust your head shape, nose, eyes, ears, mouth, chin and neck as you want by using the SL editing shape slider.
Information from Linden Lab:
The following slider controls are not supported due to technical constraints.
-
Head shape
-
Eyelash length
-
Eye Pop
-
Ear Angle
-
Attached Earlobe
-
Jowls
-
Chin Cleft
-
Upper Chin Cleft
This Bento head comes with a HUD for 8 basic facial expressions, eyes blink on/off, and eyes open/close control. You can also use this Bento head with other 3rd party bento-capable facial expressions and animations.
You can choose to wear the bento face preset shape provided in this folder for better matching joint between the neck and the body.
This Bento head uses the same UV as Aesthetic still mesh head, so the same facial and tattoo appliers can be used with both Bento and Aesthetic still mesh heads.


(NIRAMYTH) - AESTHETIC - Bento Headblender
This folder contains a Bento Headblender for those who use the Aesthetic Mesh Body with other 3rd party bento mesh heads. It will help blend the seam and connection between the bento head and the body.
NOTE:
If you use the Aesthetic mesh head or Aesthetic bento head, then you don't need to use this Bento Headblender.
This folder contains;
- Bento Headblender separated in 2 skin tones and with hairbase options (black, blond, bald)
- A modifiable preset shape, you can use SL shape editing slider to adjust this shape.
(NIRAMYTH) - AESTHETIC - Clothing Layer
(NIRAMYTH) - AESTHETIC - Developer Kit / Clothing Applier
NOTE:
This section is for those who want to create clothing appliers to use with Clothing Layers for sale or for personal use. This requires basic knowledges of texturing and scripting skills. If you are not interested in creating by yourself, you may skip this part.
For more details about how to use Clothing Applier Developer Kit, please visit ADVANCED TUTORIAL
(NIRAMYTH) - AESTHETIC - Developer Kit / HD-Skin Applier
NOTE:
This section is for anyone who wants to create their own skin textures for sale or for personal use.
This requires basic knowledges of skin texturing and painting skills. If you are not interested in creating it by yourself, you may skip this part.
For more details about how to use HD-Skin Developer Kit, please visit ADVANCED TUTORIAL
(NIRAMYTH) - AESTHETIC - Developer Kit / Tattoo Applier
NOTE:
This section is for anyone who wants to create tattoo appliers for sale or for personal use.
This requires basic knowledges of tattoo making and scripting skills. If you are not interested in creating by yourself, you may skip this part.
For more details about how to use Tattoo Applier Developer Kit, please visit ADVANCED TUTORIAL
(NIRAMYTH) - AESTHETIC - Extra Skin Set
This folder contains an extra HD Skin Installer HUD. You can either use the default skin that comes in "(NIRAMYTH) - AESTHETIC - Advanced Mesh Body" folder or another skin tone in this folder.
NOTE:
Please note that you must wear only one HD Skin Installer HUD at a time, so the [HUD] COLOR & ALPHA will know which skin installer it is linking and working with. Otherwise, you may experience ISSUE #06
(NIRAMYTH) - AESTHETIC - Eyes
This folder contains 5 eye colors (SL textures). In case you want to use mesh eyes from other stores, you have to edit the "AESTHETIC - [Alpha] Full Body" to make the SL eyes invisible before wearing other mesh eyes.
(NIRAMYTH) - AESTHETIC - Mesh Hands
This folder contains 4 postures of static mesh hands: default, relax, fist, hold, and separated in left and right sides, so you can use different postures of left and right hands.
When you change your hands to other postures, you may have to re-install [HUD] HD-Skin Installer to reset all mesh skin textures to be the same tone and click Default on the [HUD] Color to clear the tint to its default base skin tone.

(NIRAMYTH) - AESTHETIC - Pose Stand
This is a pose stand that contains 2 poses; static and animated poses (click on the arrow to change the pose). You can just rez it on ground and click to pose. This will help you stand stable when you want to modify or dress your AESTHETIC. If you are a creator who makes compatible products for this mesh body, you can wear your creations and pose on this stand for taking snapshots.
(NIRAMYTH) - AESTHETIC - Scripts Remove HUD
This "Remove All Scripts HUD" is for removing all scripts that working with HUDs and control Aesthetic Mesh body. After removing scripts, you will no longer be able to use [HUD] color and alpha on the mesh body.
It is for any Aesthetic users who want to join RP sim or participate any events or activities that regulate and limit the script counts, or lower script counts in the Aesthetic mesh body.
IMPORTANT:
Please make sure you make a backup copy of the Aesthetic Mesh Body before using this Removing All Script HUD.
You may make copies of your Aesthetic in original version and no-scripted version.
NOTE:
* This HUD will not delete the auto-update script in the upper-body and eye-blink script in the mesh head. If you want to delete them too, you will have to do it manually.
** This HUD will work and delete scripts only when you are wearing that body parts such as, upper-body, lower-body, mesh hands, mesh feet, mesh head, and all tattoo layers on the body.
*** This HUD will not delete scripts in clothing layers. However, clothing layers are full-modifiable, you can easily drop them and remove scripts from them manually.
**** If you happen to use this Remove Script HUD and forget to make a backup copy of your original Aesthetic mesh body, you can simply rez a complete new avatar folder from the main package box, or go to Niramyth in-world store and use a self-service redelivery terminal to get a new copy.
(NIRAMYTH) - AESTHETIC - SL Head Matching
NOTE:
This section is for those who want to use their own SL head with Aesthetic Mesh Body.
If you use Aesthetic mesh head, you can skip this part.
This folder contains;
- Head Blenders separated in 2 skin tones, 5 sizes ( XS, S, M, L, XL ), and hairbase options (black, blond, bald)
- Full-body alpha that hides only SL body but show your own SL head
- Some basic skins for SL head that match the default skin of Aesthetic Mesh Body
- SL skin templates for making SL head skins
Please follow us step by step >
1) Wear the mesh body by attaching all objects in the "(NIRAMYTH) - AESTHETIC - Advanced Mesh Body" folder.
2) Detach mesh head off
3) Take off your current full-body alpha and wear "Alpha - Head Visible" in "(NIRAMYTH) - AESTHETIC - SL Head Matching" folder instead. Now you should see your default SL head with default skin on it.
4) Attach Head Blender in the folder. There are different sizes in the folder. You can choose one of them.
5) You may need to use click install skin on [HUD] HD SKIN INSTALLER to change the skin texture on the Head Blender to match with your mesh body textures. Please make sure you did NOT wear 2 skin HUDs simultaneously.
6) Use the "[HUD] COLOR & ALPHA" to adjust color tone of the mesh body (with Head Blender) to match with your SL head skin color. Besides the color tones on the palette, you can also open the color wheel below to fine-tune the color using RGB codes (Red, Green, Blue) to the tone you want.
NOTE:
Please note that the "[HUD] COLOR & ALPHA" will work only with mesh objects (mesh body, mesh head, mesh hands, mesh feet). It will NOT work with SL avatar or SL head. Because SL head is not a mesh object, so we cannot add the colors on it.
7) Now you have 2 options to choose between;
7.1) Use our preset shape (find in AESTHETIC - Avatar Shapes), then adjust the face to your desire look
OR
7.2) Use your own avatar shape to keep your face, but you need to edit your head and chin shape in appearance editing window to make your default head fit AESTHETIC Head Blender.
Here are some recommended numbers that your need to adjust.
> Head
Head Size = 100
Head Stretch = 30 - 60
Head Shape = 40 - 60
Edge Head = 40 - 60
Head Length = 50 - 70
> Chin
Chin Angle = 0 - 60
Jaw Shape = 40 - 60
Chin Dept = 30 - 60
Jaw Angle = 50 - 70
Chin - Neck = 0 - 35
These values are recommended but not limited. You still be able to adjust anything as you see it fit. You may want to adjust Torso and Legs shapes to the look you want.
8) We have added the SL skins (only head) that matched to the mesh body and we also included the skin matching template for skin making (SL-UV map). You can save the template images into your computer and create your own face using our template as a guide.
NOTE:
We have made SL matching head skins as a guide to match SL head skin to our mesh body (by using our template). We are not meant to make more SL head skins or make it as a default feature for this mesh body because we are focusing to develop mesh bodies and avatars in the future. With using Aesthetic mesh heads, you will not have problem with cut seams around the neck and the back of the head.



